Size File: 14.6 GB
A VMware virtual machine with macOS installed. Before starting work with the machine, be sure to apply VMware Unlocker as administrator . The required screen resolution should be set automatically in accordance with the settings of the computer on which the virtual machine is running. Choose the rest of the parameters (the number of CPU cores, memory, etc.) according to your hardware.
Before starting, we check the compatibility of the equipment with this program : https://cloud.mail.ru/public/C5S8/U81cPAiAj
ADMINISTRATOR PASSWORD: 1234
The processor must support virtualization and DEP to run the machine
If virtualization and DEP are disabled, enable them via BIOS
To reduce the brakes, it is recommended to run in VMware Player
Attention! Use VMware Workstation, not VMware Player for correct and complete machine setup
Attention! This image is designed to work with the current version of VMware Workstation, it can be run on version 12.5.x
Attention! Applications for OS X that require 3D acceleration (OpenGL) cannot be run due to lack of required drivers
The only video player that plays video on this build is Movist, the rest have only sound without images
The ⌘ (Command) key is the default key (Windows)
Switching keyboard layouts configured for CTRL + Space
If errors occur, read the information under the spoiler “Errors that occur when running OS X in VMware Workstation”
The manual for launching iMessage can be found here: https://github.com/toshmatik/VMWare-iMessage/blob/master/instructions.md
If there is a problem with the screen resolution, install the current VMware Tools from here or these , with which there should be no problems
Installation method
1. Install VMware Workstation or VMware Player. Unpack the macOS Catalina.7z archive
2. Apply the patch from the VMware Unlocker archive on behalf of the administrator (see the Tablet line in the topic header)
3. Open the macOS Catalina.vmx file via File-> Open
4. Configure the virtual machine for your hardware.
5. Launch
Setting the screen resolution
1. In the settings of the virtual machine, set the Autodetect parameter or prescribe the required resolution manually and save.
2. Start up Mac OS. In System settings – Monitor – Scaling – the resolution you need appears.
3. Instead of step 2, you can select the item “best for the monitor” in System settings – Monitor
Connecting USB 3.0 devices
1. Download the current version of the kext .: https://bitbucket.org/RehabMan/os-x-usb-inject-all/downloads/ The * .kext file is manually placed in the System / Library / Extensions / folder. Next, using the Kext Utility program : http://cvad-mac.narod.ru/files/Kext_Utility.app.v2.6.6.zip, you need to restore the rights to the Extensions folder.
2. In the settings of the virtual machine, in the USB controller section, you need to set compatibility with USB 3.0 3. After that, try to connect the device
Installed programs
VMware Tools – accesses shared folders, shared clipboard and more
A way to create a bootable ISO file for a clean install of any macOS version on VMware and VirtualBox
First, you need to copy Install macOS Catalina.app to the Applications folder. Further commands are executed in the Terminal, sequentially:
Code:
hdiutil create -o /tmp/Catalina.cdr -size 10000m -layout SPUD -fs HFS+J
hdiutil attach /tmp/Catalina.cdr.dmg -noverify -mountpoint /Volumes/install_build
sudo /Applications/Install\ macOS\ Catalina.app/Contents/Resources/createinstallmedia –volume /Volumes/install_build –nointeraction
hdiutil detach “/Volumes/Install macOS Catalina”
hdiutil convert /tmp/Catalina.cdr.dmg -format UDTO -o /tmp/Catalina.iso
mv /tmp/Catalina.iso.cdr ~/Desktop/Catalina.iso
rm /tmp/Catalina.cdr.dmg
Instructions for launching on AMD processors. By prof_nakamura + additions from the author of the distribution + another method from PdaFan + Guide for installing and running on AMD from Rhetokilus
We need:
1. An intermediate computer with an Intel processor
2. A final computer with an AMD FX-series processor. At the moment, as far as I understand, it is possible to run on Ryzen, but I have not tested it myself. Google AMD Ryzen Kernel 10.13.
So:
1. Download this torrent and run OS X on a computer with an Intel processor as described in the header of this forum thread. Make sure it loads.
2. Reboot OS X into recovery mode: while OS X boots up, hold down the Windows logo key and the R key until the Apple logo appears. We are waiting for OS X to boot into recovery mode. Next, from the menu, start the terminal and enter: “csrutil disable”. This disables protection against kernel modification, which we will change in the next steps.
3. Reboot OS X as usual.
4. Copy the modified kernel “kernel” from the downloaded archive to the OS X desktop. Google AMD Kernel 10.13 or AMD Ryzen Kernel 10.13.
5. Copy the file “kernel” from the desktop to the folder “/ System / Library / Kernels” (“System / Libraries / Kernels) over the existing one.
6. Go to” / System / Library / Caches “and delete the folder named” com .apple.kext.caches “.
7. Go to” / System / Library / PrelinkedKernels “and delete the” prelinkedkernel “file.
8. Open a terminal window, type” sudo su “, press Enter, then” kextcache -u / “and Enter again, wait for the kernel to re-link
9. Turn off OS X.
10. Copy the OS X virtual machine to the AMD computer. AMD computer must have VmWare Player or VmWare Workstation installed, patched in the same way as Intel computer. We launch. Done!
picThe method works on VMware 15.0.1 with unlocker 3.0.2, on vmware 15.5.0 this method (with different unlocker versions) no longer works.
1. We enable the AMD virtualization (AMD-V) option in the BIOS of the motherboard of our computer
. 2. When starting the virtual machine, the error “The CPU has been disabled by the guest operating system” is
solved as follows: We edit the macOS Catalina.vmx in the distribution using text editor
(for example, if you install the Notepad ++ editor on your computer, then when you right-click on the file there is an Edit with notpad ++ menu)
add at the end of the file opened in the editor
smc.version = “0”
cpuid.0.eax = “0000:0000:0000:0000:0000:0000:0000:1011”
cpuid.0.ebx = “0111:0101:0110:1110:0110:0101:0100:0111”
cpuid.0.ecx = “0110:1100:0110:0101:0111:0100:0110:1110”
cpuid.0.edx = “0100:1001:0110:0101:0110:1110:0110:1001”
cpuid.1.eax = “0000:0000:0000:0001:0000:0110:0111:0001”
cpuid.1.ebx = “0000:0010:0000:0001:0000:1000:0000:0000”
cpuid.1.ecx = “1000:0010:1001:1000:0010:0010:0000:0011”
cpuid.1.edx = “0000:1111:1010:1011:1111:1011:1111:1111”
featureCompat.enable = “FALSE”
save the file. We remove this virtual machine from the list in WMvare, add it again (now it will be added with new parameters)
3. When starting the virtual machine, the error “Virtual Machine Requires AVX2 But AVX is Not Present”
We solve this:
In the VMWare console, put the mouse on our virtual machine, press the right mouse button,
select Manage,
select Change hardware compatible,
press Next in the opened wizard,
in the Hardware compatible field, select from from the Workstation 10.x list,
click Next.
Select Alter this virtual machine.
Select Next. Wait for the conversion.
4. We start our virtual machine – now it works!
Rhetokilus’ guide to install and run on AMD :
https://amd-vm.hackintosh-guides.ml
Disable animations to improve performance
Copy to the terminal and press Enter
Code:
defaults write -g NSAutomaticWindowAnimationsEnabled -bool false
defaults write -g NSScrollAnimationEnabled -bool false
defaults write -g NSWindowResizeTime -float 0.001
defaults write -g QLPanelAnimationDuration -float 0
defaults write -g NSScrollViewRubberbanding -bool false
defaults write -g NSDocumentRevisionsWindowTransformAnimation -bool false
defaults write -g NSToolbarFullScreenAnimationDuration -float 0
defaults write -g NSBrowserColumnAnimationSpeedMultiplier -float 0
defaults write com.apple.dock autohide-time-modifier -float 0
defaults write com.apple.dock autohide-delay -float 0
defaults write com.apple.dock expose-animation-duration -float 0
defaults write com.apple.dock springboard-show-duration -float 0
defaults write com.apple.dock springboard-hide-duration -float 0
defaults write com.apple.dock springboard-page-duration -float 0
defaults write com.apple.finder DisableAllAnimations -bool true
defaults write com.apple.Mail DisableSendAnimations -bool true
defaults write com.apple.Mail DisableReplyAnimations -bool true
Cancellation
Code:
defaults delete -g NSAutomaticWindowAnimationsEnabled
defaults delete -g NSScrollAnimationEnabled
defaults delete -g NSWindowResizeTime
defaults delete -g QLPanelAnimationDuration
defaults delete -g NSScrollViewRubberbanding
defaults delete -g NSDocumentRevisionsWindowTransformAnimation
defaults delete -g NSToolbarFullScreenAnimationDuration
defaults delete -g NSBrowserColumnAnimationSpeedMultiplier
defaults delete com.apple.dock autohide-time-modifier
defaults delete com.apple.dock autohide-delay
defaults delete com.apple.dock expose-animation-duration
defaults delete com.apple.dock springboard-show-duration
defaults delete com.apple.dock springboard-hide-duration
defaults delete com.apple.dock springboard-page-duration
defaults delete com.apple.finder DisableAllAnimations
defaults delete com.apple.Mail DisableSendAnimations
defaults delete com.apple.Mail DisableReplyAnimations
HOMEPAGE
https://www.apple.com/
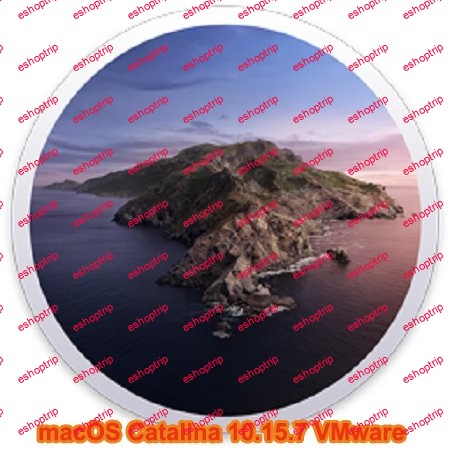
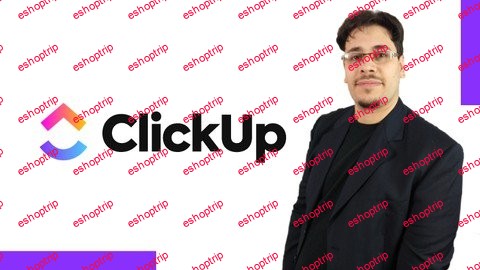
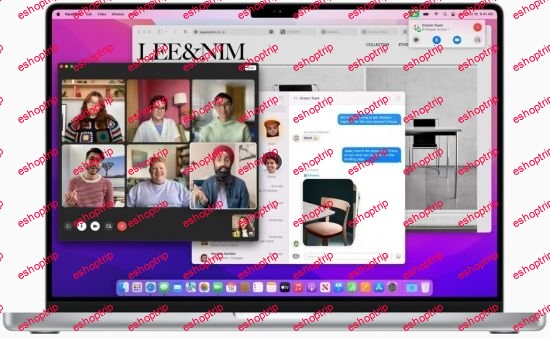
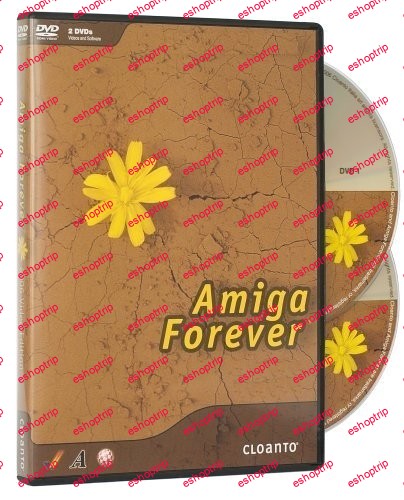
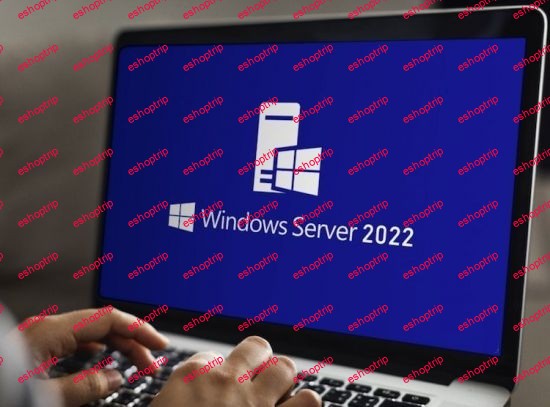
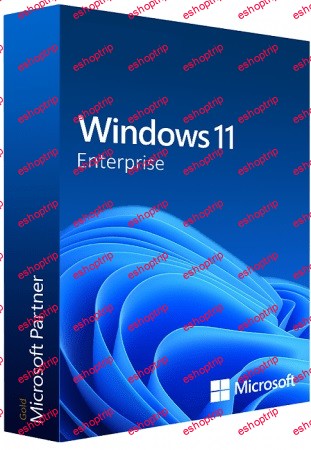
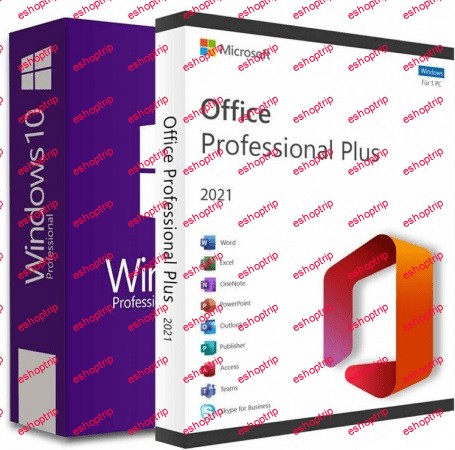
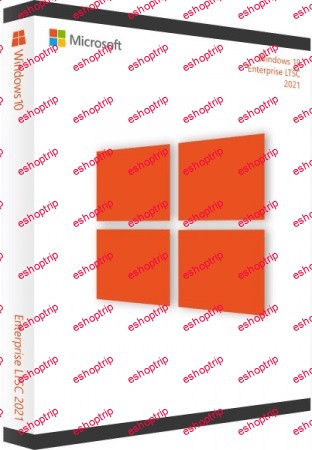
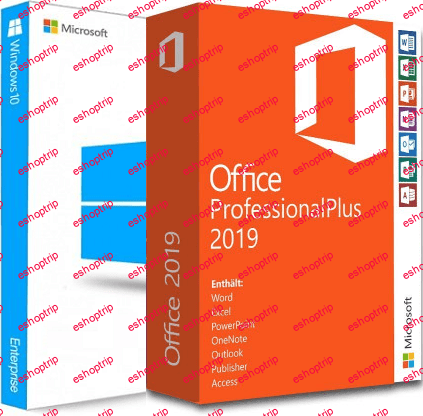

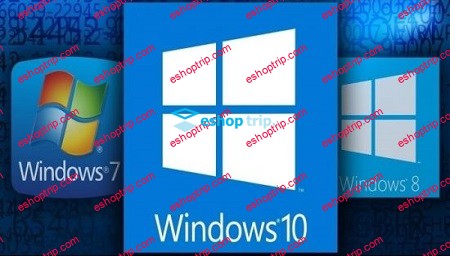
Reviews
There are no reviews yet.